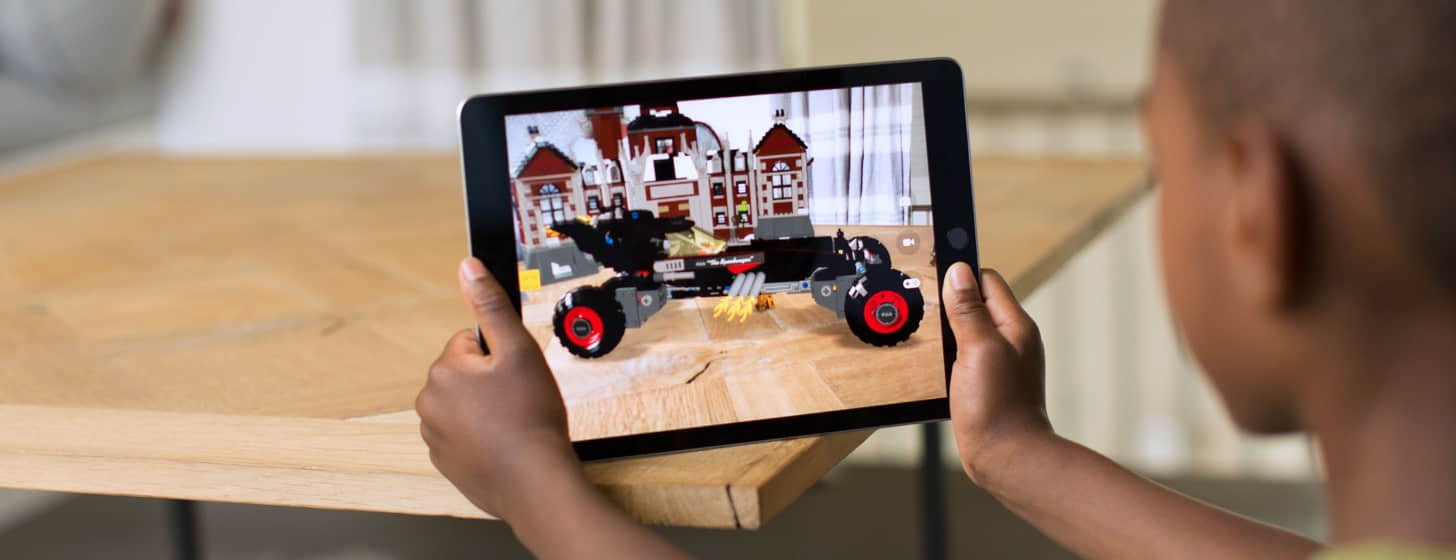Beyond Compare 是一款不可多得的专业级的文件夹和文件对比工具。 使用他可以很方便的对比出两个文件夹或者文件的不同之处。并把相差的每一个字节用颜色加以表示,查看方便。并且支持多种规则对比。对程序编辑,修改者来说,这绝对是一款不可多得的工具。

软件的界面布局很饱满,没有大起大落的色彩搭配,给人的感觉很平和所示。命令菜单和工作区呈上下的排列,由于是两个项目间的比较,因此,在工作区上分为了两个部分,分别对应着参与比较的项目。每次的比较操作,都被看作是一次“会话”,因此,通过“会话”菜单来建立比较任务。当比较的结果出现在工作区时,我们就可以通过“操作”菜单来对它们做进一步的处理,比如删除、复制、重命名、同步等。
对于结果的显示,我们可以自定义查看的方式,比如过滤成差异显示、匹配显示等,这个操作可以在“查看”菜单中实现。在窗口的最下部是显示的是两个比较项目所包含的内容大小以及操作日志等信息。
比较的对象
参与比较的对象类型非常的丰富,如所有类型的文件、文件夹、压缩包、FTP 网站等,总之有了它,在浩瀚的资料面前不用再眉头紧皱,遥遥无期的感觉被它一扫而光。另外,谈到比较自然涉及到依据的标准是什么?可以通过“会话”菜单中的“比较标准”来设定“常规”和“高级”选项。也可以根据不同的“会话”来定义一系列的“名称过滤”、“时间过滤”、“其他过滤”、“比较标准”、“其他标准”等特定选项,并由“会话管理”命令来进行管理,为下次同类型的比较做一劳永逸的准备,多么的人性化啊!

建立比较任务的方式很丰富
比较两个对象,可以通过打开程序后,建立所示的“会话向导”方式来分别指定它们。也可以通过右键功能菜单来达到,比如要比较两个文件夹的差异,可以右键点击文件夹:
- 1,在上下功能菜单中选择“选为左侧对比窗口”命令,然后,再找到另一个文件夹
- 2,点击右键选择“与文件夹1比较”命令,于是便建立了比较任务。从随机性上看,笔者觉得后者是比较灵活方便的,用前一种方式,显得比较罗嗦些,要启动程序,然后再启动向导。但是,从要对比较的对象进行操作的角度来讲,用“会话向导”则显得目的性强些。
在“会话向导”中涉及到的比较方式有六种,分别是“比较两个文件夹”、“比较两个文件”、“比较及合并修改部分”、“确认数据复制”、“与 FTP 站点同步”、“获取快照”。前三项没有什么说法,直面理解便可。“确认数据复制”是说先将某一个文件夹作为“基准文件夹(源文件夹)”,然后,查找需要同步的对象,用拖拽的方式放入到主窗口的“左侧对比窗口”中,于是,二者的不同便会显示出来,默认状态下的图例,“黑色”小方块表示“匹配文件”,“蓝色”小方块表示“孤立文件”。
做完了这一些,点击工具栏上的“保存目录快照”按钮,为该目录做个备案。“与FTP站点同步”更是十分的有用,可以保证FTP服务器维护上的快捷。
「Tips」“快照”是对文件夹中的内容做个登记,实际的文件并没有做备份。当文件夹的内容以后发生变化了,可以通过先前保存的“快照”文件(后缀为bcss)与文件夹进行对照,便能很快的发现变化点。但是,bcss文件只是一个日志文件,并不包含所要恢复的文件本身,因此当要进一步做恢复更新时,会提示“无法复制某某文件,快照中无文件资料”的字样。

自定义查看方式
对比结果显示出来后,我们可以根据自己要查询的内容,有选择的查看结果。通过点击“查看”菜单,可以对查看进行过滤,比如只看差异的部分或者匹配的部分等,方式很多,便于迅速的在结果中定位我们要找的东西。这里有一个技巧,就是要熟知配置中设定的“差异文件”、“匹配文件”、“孤立文件”、“较新文件”的图示标记,具体的看一下“查看”菜单中的“图例”命令便可了解。
对比处理功能强大
两个比较对象的差异点或者是匹配点显示出来了,接下来我们就可以通过“操作”菜单或者点击右键,通过快捷功能菜单来进行相应的处理,比如复制、删除、重命名等,还可与“资源管理器”链接以及“打开方式”联系,直接对比较对象进行操作,而不需要再回到文件夹中进行处理,多么的方便!
「Tips」对于单个的对象,我们可以直接通过“操作”菜单上的命令进行处理;对于多个对象,比如“左/右侧窗口中较新文件或孤立文件”,做统一的处理时,可以先结合着“编辑”菜单做相关过滤,然后再对筛选出的结果做统一的“操作”处理,从而大大地提高效率。

怎样清除 Beyond Compare 比对出来的冲突部分
文本合并输出存在冲突,即左右两侧文本存在差异部分,想要清除冲突即选择一侧的内容覆盖文本合并输出的默认文本,有四种方式可供选择。
- 第一:执行“采用左边部分”命令,即冲突部分选择左侧窗格的内容作为最终输出文本。
- 第二:执行“采用右边部分”命令,即冲突部分选择右侧窗格的内容作为最终输出文本。
- 第三:执行“采用中心选择内容”命令,即冲突部分选择中心窗格的内容作为最终输出文本。
- 第四:在文本合并输出窗格存在冲突行,单击工具栏“编辑”按钮,直接手动修改差异文本。
温馨提示:用户可直接单击窗格左侧的箭头进行修改,其中左侧窗格图标为淡青色,中心窗格图标为黑色,右侧窗格图标为淡紫色。

冲突部分
文本合并左右窗格文本中,相同一行中存在差异的部分将被视为存在冲突,本窗格内以红色标注显示差异。在文本合并输出窗格左侧,界面左右窗格的冲突部分用红感叹号的小图标标注显示,即输出将被视为一个冲突。

怎样利用 Beyond Compare 搞定文本合并与浏览模式切换
在文本合并会话界面最多可以同时出现四个窗格,其中包含两个或三个不可编辑的窗格和一个可编辑的输出窗格。在文本合并输出窗格中,您可以根据个人喜好和文本合并的标准,自主选择文本浏览模式,
具体操作步骤如下所示
- 1.打开软件,选择文本合并会话,打开会话操作界面。单击“打开文件”按钮选择需要合并的文本文件。
- 2.单击文本合并输出窗格右上角”分离输出窗格“图标,随即文本合并输出窗格将会在一个新窗口打开,方便用户查看文本文件的细节差异,对于文本之间的冲突部分可以手动进行清除。
- 3.单击下拉菜单底部的“选择浏览模式“圆形图标,展开浏览模式菜单,可选项内容包括:按差异浏览、按差异区段浏览、按左侧采用浏览、按右侧采用浏览、按编辑浏览以及按查找浏览。

文本合并输出窗格选择浏览模式的方法,也可以根据个人的需求,在不同的浏览模式之间灵活切换。Beyond Compare 文本合并会话功能强大并且操作简单,您可以在输出窗格中编辑和修改冲突的文本内容,
如何利用 Beyond Compare 设置对齐方式
- 1:在主页面选择文本合并会话,打开会话操作界面。单击合并会话界面左右两侧“打开文件”按钮,选择您需要合并的文本文件。
- 2:将光标停留在左侧或者右侧窗格您需要对齐的一侧文本行内,单击菜单栏“编辑”按钮,在展开的菜单选择“对齐方式”命令。
- 3:现假设将光标放在左侧窗格的第6行,需要与右侧窗格的第13行进行文本对齐操作。首先执行“对齐方式”命令,随即文本合并会话界面发生变化,如下图图例所示。

- 4:在文本合并会话界面中,用带有问号图标的鼠标箭头直接点击右侧窗格的第13行,即可完成强制文本对齐的设置,操作结果界面如下图所示。
怎样利用 Beyond Compare 快速修改内容
- 1:选择文本合并会话,打开会话操作界面。单击“打开文件”按钮选择需要合并的文本文件。合并文本之间的差异部分以不同颜色标注显示。
- 2:单击文本合并会话工具栏“搜索“按钮,在展开的菜单中选择”替换“选择卡,打开”替换内容“栏目。
- 3:在“查找内容”和“替换为”文本框中分别输入指定内容,您可以选择:增则表达式、匹配字符大小写、仅整词和循环搜索,添加查找或者替换的内容格式要求
 输入查找和替换的内容后,您可以单击“替换”或者“全部替换”按钮,在文本合并输出窗格中完成查找和替换的操作。如果您还勾选“自动关闭“复选框,那么在完成此次查找和替换的任务后,该栏目将自动关闭,在文本合并会话中将不再显示。
输入查找和替换的内容后,您可以单击“替换”或者“全部替换”按钮,在文本合并输出窗格中完成查找和替换的操作。如果您还勾选“自动关闭“复选框,那么在完成此次查找和替换的任务后,该栏目将自动关闭,在文本合并会话中将不再显示。
怎样利用 Beyond Compare 比较子文件夹
- 1:在打开的文件夹比较会话中,单击界面左右两侧“打开文件夹“按钮,选择需要比较的文件夹,如下图所示。
- 2:将光标停留在您需要比较一组子文件夹上,单击比较会话菜单栏“操作”按钮,并在展开的菜单中选择“在新视图中打开”命令,随即将会在新的标签页中比较指定的子文件夹。
- 3:在新建的文件夹比较会话界面中,您可以单击工具栏显示“全部“、”差别“、”相同“按钮,详细查看子文件夹之间的差异部分,并作出相应整理。

在 Beyond Compare 文本编辑里如何显示行号?
- 1:在本地文件系统中浏览选择您需要编辑的文本文件,右键单击该文件并在展开的菜单中选择“编辑”命令,打开文本编辑会话页面。
- 2:在文本编辑会话操作界面中,单击菜单栏“视图”按钮,并在展开的菜单中选择“行号”命令,其中视图菜单的内容还包括:可见空白、语法加亮、网页、文件信息等。
- 3:完成设置显示行号的操作后,如下图图例所示,在文本编辑窗格左侧可见行号,方便用户查看文本文件的具体内容。

怎样利用 Beyond Compare 搞定源代码合并
作为一款经典的文件对比工具,程序员多用于对比源代码的操作,只需用简单而强大的操作命令,即可开启最优质的对比体验,找出你感兴趣的差异,合并变化,然后同步文件,并生成报告。Beyond Compare 的文本合并会话最多支持三份文件同时合并,您可以直接打开本地文件系统上的源代码文件,也可以连接到FTP服务器打开远程源码文件。- 1:打开文本合并会话,左、中、右三侧分别设有“打开文件”按钮,单击按钮右侧的倒三角小图标,在展开的下拉菜单中选择打开文件方式,包括:打开文件系统上的文件,使用配置档打开文件,打开剪贴板等。
- 2:文件选择完成后,在文本合并会话窗格中,源代码文件之间的差异部分将以红色显示出来,方便用户查看,您可以单击工具栏“次要”按钮,快速排除不必要的差异文本内容。
- 3:软件设有专门的文本合并输出窗格,并且该窗格中冲突区段的代码文本可编辑,您可以根据个人合并文本的标准,进行编辑修改。修改完成后,单击界面右上角“保存”按钮即可更新文件,最后选择合并文件存储位置,可以直接合并到右侧或左侧文件,也可以自主选择将合并内容保存到其他文件中。

Beyond Compare 里的编辑禁止问题如何解决?
- 1:单击文本比较会话工具栏“规则”按钮,打开“会话设置—文本比较“窗口,并且切换到”规范“选项卡页面,在页面中取消左(右)文件栏目中的”禁止编辑“复选框。

- 2:完成设置后,单击“确定“按钮关闭窗口,再次回到文本比较会话操作界面,状态栏中不再显示“编辑被禁止”的提示消息,您可单击工具栏“编辑”按钮,进行差异文件的整合工作。
猜测一:编码格式错误
原文本文件所选编码格式不正确,或文档含有不适合编辑的字符,软件就会禁用编辑。 解决方案:用编辑器清理文档 查看软件文本比较会话操作界面中的“文件信息”栏里有没有出现一个红叉,并且显示“文件编码错误(第n行)”。那么请用其他编辑器把原文本文档整理干净后,再次使用比较文本时,编辑则可用。
猜测二:文本只读,编辑已禁用
比较文本是只读模式,编辑已禁用,要清理检测到的异常字符,以及修改游戏的ui.axp。 解决方案: 谨慎修改 文本比较功能只能用来编辑纯文本。ui.axp 是二进制文件,除非知道如何修改,否则会损坏文件,这种文件要用十六进制编辑器修改。怎样利用 Beyond Compare 搞定表格比较
- 1:选择表格比较会话,打开会话操作界面。单击“打开文件”按钮,选择需要对比的表格文件,如下图所示,表格数据有序的在左右窗格中显示。表格比较会话使用颜色突出显示差异,显示红色背景的某行表示一个重要的区别,而浅蓝色背景行表示一个不重要的区别。红色背景行优先于浅蓝色,

- 2:显示中的每一行代表一个比较列,虽然比较表格是有组织的数据文件,但是不一定按照显示列比较数据。想要自定义表格数据比较规则,单击工具栏“会话”按钮,在展开的菜单中选择“会话设置”选项卡,打开表格比较—会话设置窗口,切换到“列”选项卡页面,即可进行表格比较列设置。

- 会话:会话菜单包括新建会话,打开、保存、另存为、清除会话,会话设置,交换两边,重载文件,重新比较文件,表格比较报告及信息等。其中点击会话设置,可以设置简单的比较规则,保存后即可用于要比较的表格之中。
- 文件:文件中的菜单选项的基本内容包括:打开文件,打开剪贴板,选择打开方式,文件另存以及资源管理器。
- 搜索:搜索选项卡主要是用来查看差异和快速搜索相关信息,其选项卡内容包括上(下)差异排,上(下)一个编辑,查找以及查找上(下)一个等。
- 视图:在视图选项卡中,单击显示全部、差异、相同,可以查看进行比较的表格的详细信息。除此之外视图选项卡内容还包括:调整大小,可见空白,行号,页面布局等。
- 工具:选项下拉菜单包含的操作有:选项,文件格式,配置档,源代码控制整合,导出设置,导入设置等。
- 帮助:选项下拉菜单包含的操作有:内容,上下文相关帮助,访问主页,检查更新,技术支持,访问密钥等。