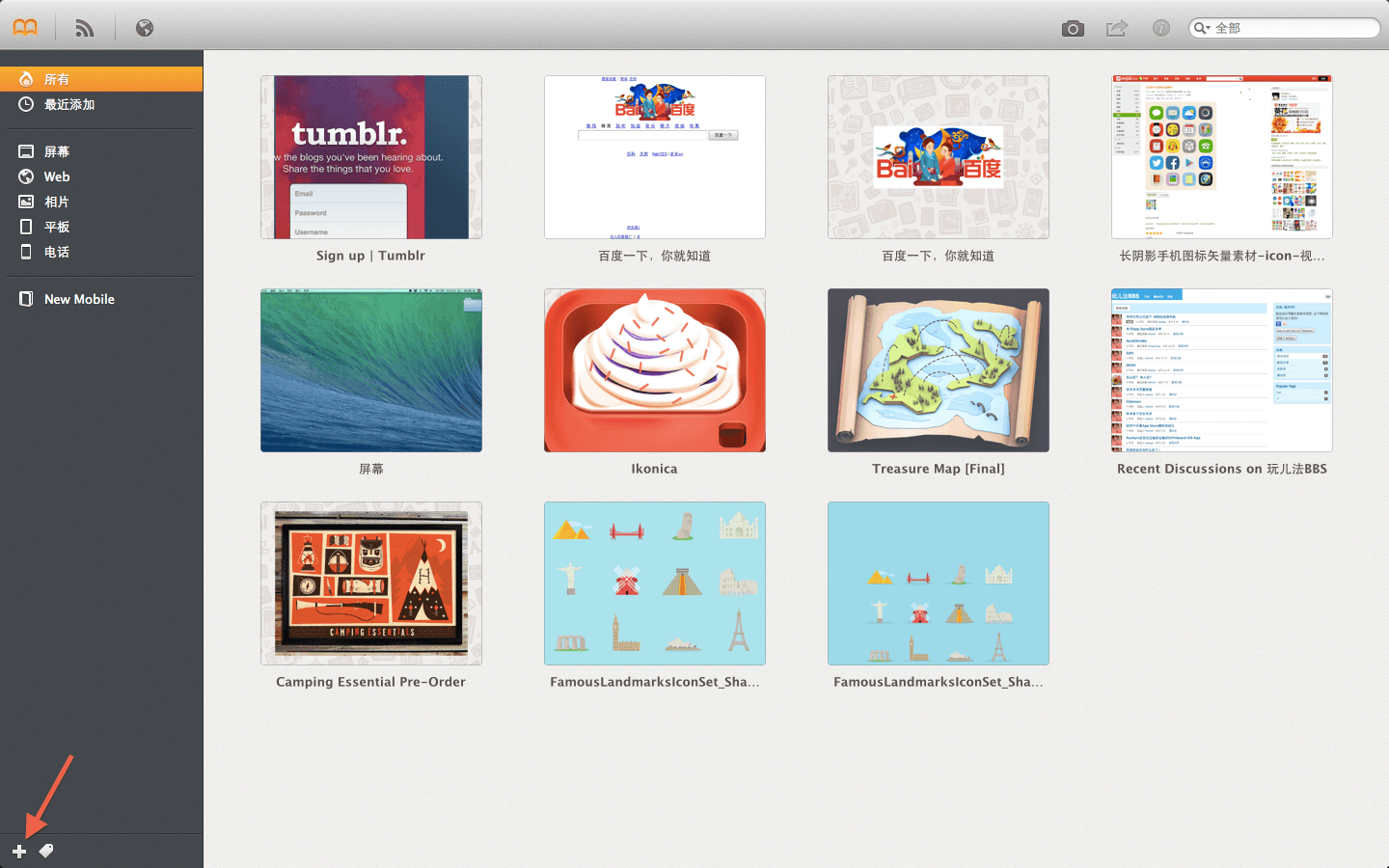使用案例
如何为 Mac 内置硬盘还原丢失的数据
在内置硬盘中恢复数据要比外置硬盘复杂很多,因为在你意识到数据已被删除后,之前的数据也许已经被重写了(Overwritten),这个时候需要尽量停止所有操作,关闭所有涉及数据写入的程序运转,关闭整个 Mac。
(当然,如果你在数据丢失之前已经安装了 Disk Drill,并开启了 Recovery Vault and/or Guaranteed Recovery,那么数据可完整的找回。)
接下来你最好找第二台 Mac 来配合数据的恢复,我们利用苹果官方的方法,将原 Mac 整机变为目标磁盘模式,将其数据恢复在第二台 Mac 上。
首先进入 Target Disc Mode (目标磁盘模式),你最好有两台配有 Thunderbolt 端口的 Mac 电脑,可以将它们连接在一起以使其中一台电脑用作另一台电脑上的外置硬盘,操作步骤:
- 用 Thunderbolt 电缆将两台 Mac 连接起来。
- 在要以目标磁盘模式用作磁盘的 Mac 上,执行以下一项操作:
- 如果电脑关闭,则在按住 T 键的同时启动它。
- 如果电脑打开,请选取苹果菜单 >“系统偏好设置”,点按“启动磁盘”,然后点按“目标磁盘模式”。
- 当电脑启动后,就会在另一台电脑的桌面上出现一个磁盘图标。
- 您可以将文件拖入或拖出磁盘来传输它们。
- 将磁盘图标拖到废纸篓,将其推出,在拖移时,废纸篓图标会变为“推出”图标。
- 在用作磁盘的 Mac 上,按下电源按钮将它关闭,然后断开 Thunderbolt 电缆连接。
(特别注意:如果你的两台 Mac 都不具备 Thunderbolt 接口,那么你可以将需要恢复数据的硬盘从第一台 Mac 上拆下来,然后通过 USB 适配器接入第二台 Mac。)
完成上述准备后,你就能在第二台 Mac 上安装 Disk Drill 了,然后在 Disk 列表里找到接入的硬盘,点击“Recover”,但是在这之前你需要在 Extras 里勾上“Remount Volume as Read-Only”,让目标硬盘进入只读模式,从而避免数据遭到再次丢失。
 另外如果你的硬盘遭到物理重创,无法正常运行,这时你可以在 Extras 菜单里选择将分区“Back up into DMG-Image”,然后在其他设备上通过 Disk Drill 进行还原,待硬盘修复好或者更换新硬盘后再进行恢复,此时你需要将前面备份的 DMG-Image 文件直接 Attach 到磁盘列表里。(见下图右上角的“Attach image”按钮)
另外如果你的硬盘遭到物理重创,无法正常运行,这时你可以在 Extras 菜单里选择将分区“Back up into DMG-Image”,然后在其他设备上通过 Disk Drill 进行还原,待硬盘修复好或者更换新硬盘后再进行恢复,此时你需要将前面备份的 DMG-Image 文件直接 Attach 到磁盘列表里。(见下图右上角的“Attach image”按钮)

如果你手头没有第二台 Mac 该怎么办?
没问题,还有解决方案,你可以将 Disk Drill 安装在 U 盘或者其他移动硬盘上,然后在里面运行 Disk Drill ,将数据恢复到第三方外接硬盘上,看上去有些复杂?
在这里要特别说一下在移动存储空间上安装 Disk Drill 和在 Mac 上普通方式安装 Disk Drill 是有区别的,我们简单说,到了你双击 DMG 安装包,开启应用程序等待安装的窗口,里面左边是 Disk Drill 图标,右边是 OS X Applications 目录图标。这时你不要将 Disk Drill 图标拖入 Applications 目录,直接拖动到外接设备上即可。